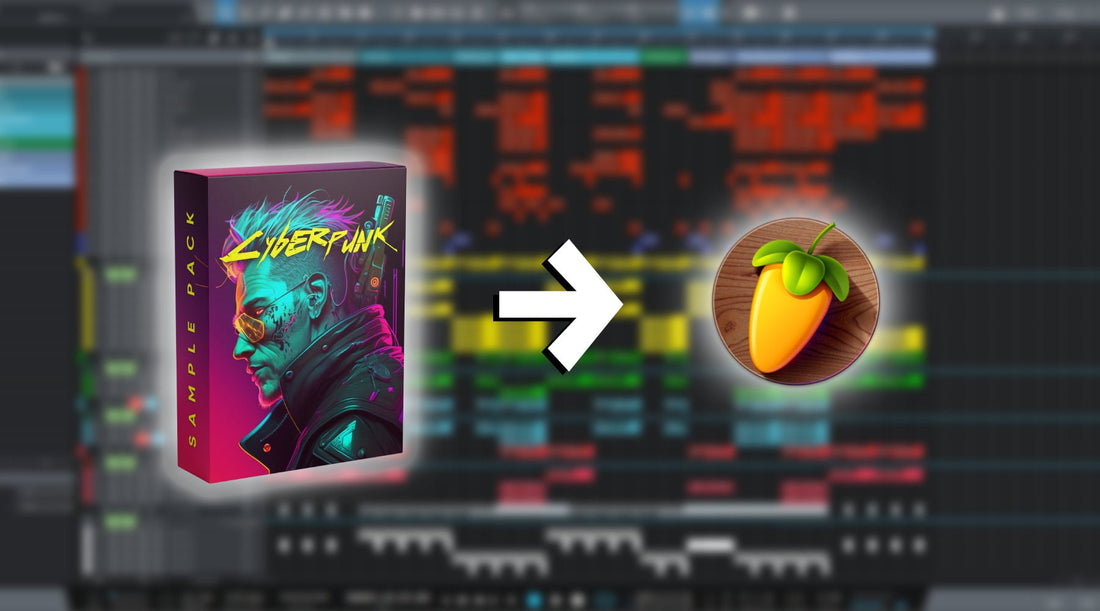Get ready to boost your FL Studio prowess! Discover the art of adding sample packs – no hassle, just pure creativity. Let's unlock the potential of your tunes and make them shine like never before! Just follow this simple guide.
Step 1: Download Sample Packs
First of all, you need to find the perfect sample pack for you that is compatible with FL Studio. Cedar Sound Studios solves this problem in an instant!
Sign up and discover our fantastic collection of sample packs. From famous artists to diverse genres, we've got it all! Find your favorites, hit "Add to Cart," and securely checkout for instant downloads. Let's dive into the steps to add these awesome samples to FL Studio and take your music to new heights.
Step 2: Find the Sample Packs
First things first, find the downloaded sample pack on your computer. You saved it in your Downloads folder or elsewhere, so watch for it.
On Windows, the location of the Download folder is C:\Users\your_username\Downloads.
On Mac, you can open it by going to Go, then, Downloads (Option+Command+L).
Step 3: Unzip the Files
If your sample pack is in a ZIP file, unzip it to access the individual samples.
On Windows, the native file compression utility can be utilized. To unzip a file, right-click on the zipped file and select "Extract All." A wizard will guide you through the extraction process, allowing you to choose the destination folder for the extracted files. Once confirmed, the files will be uncompressed and available in the specified location.
On macOS, the built-in Archive Utility serves the purpose of unzipping files. Double-click on the zipped file. This action automatically triggers the Archive Utility, extracting the contents into the same directory as the original zipped file. Alternatively, you can right-click on the zipped file and choose "Open With" followed by "Archive Utility." The extracted files will be readily accessible upon completion.
Step 4: Launch FL Studio
Open up the latest version of FL Studio on your computer. If you still need to install it, download it before moving forward.
Step 5: Create a Project
Start a new project if you want a fresh canvas, or open an existing project where you want to add the samples.
Step 6: Importing the sample packs
Navigate to Options and then click on File Settings.

Click on any folder icon under the Folders section

A navigation menu will open. Navigate to your samples folder and select it.

The sample pack will be added to your project.
Step 7: Adding them to your music
Expand the folder which contains the samples you want to add. The folder list is available on the left-hand side of the window. Then, drag and drop any sample you like into the mixer track.
You've done it! With freshly imported sample packs, FL Studio is now your playground for crafting incredible music. So, let's make some magic and produce music that'll shock the charts!