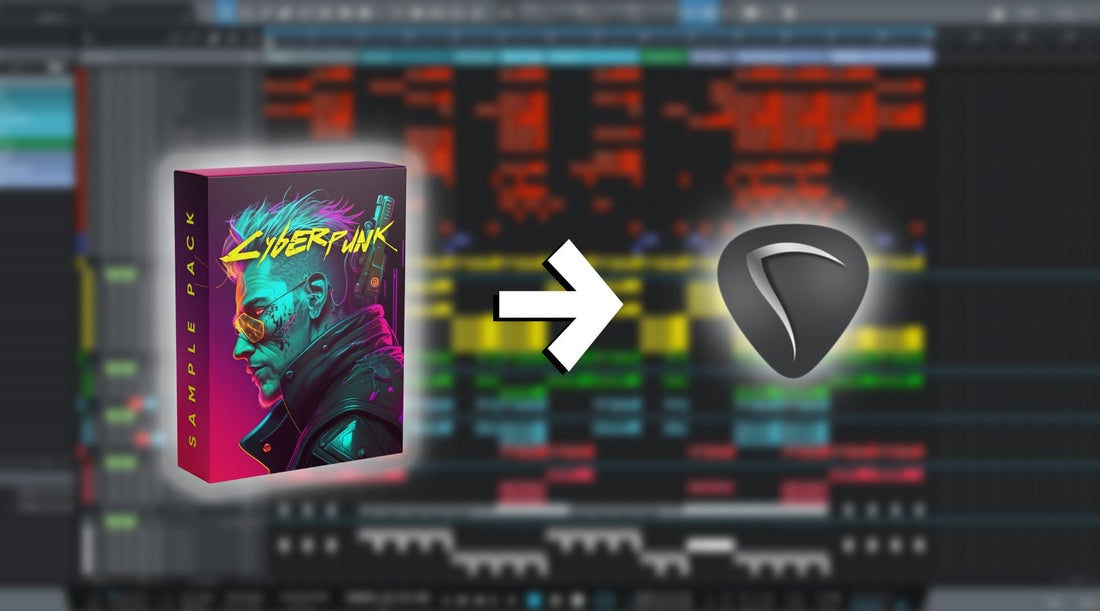¿Necesitas ayuda para agregar paquetes de muestra en Reaper? Hay muchas opciones y elecciones que pueden representar una molestia en su viaje musical. Esta guía explica cómo agregar paquetes de muestra en detalle.
Paso 1: descargue y localice los paquetes de muestra
Puede elegir los paquetes de muestra de la diversa colección en todos los estilos en Cedar Sound Studios. Después de descargarlos, navegue hasta la carpeta Descargas. Si están en formato comprimido, utilice la herramienta incorporada para descomprimirlos.
Paso 2: agregue los paquetes de muestra
Método 1
- Vaya a la carpeta que contiene las muestras.
- Seleccione la muestra individual.
- Arrastra y suelta en la pista del mezclador en Reaper.

Este método es adecuado para insertar rápidamente muestras individuales, pero requiere mucho tiempo para un grupo grande de muestras. Entremos en el mejor método.
Método 2
- Haga clic en "Ver" en la barra de herramientas.
 2. Haga clic en "Explorador de medios".
2. Haga clic en "Explorador de medios".
 3. Puede ver las carpetas en Media Explorer.
3. Puede ver las carpetas en Media Explorer.
 4. Busque la carpeta que contiene las muestras.
4. Busque la carpeta que contiene las muestras.
 5. Puede obtener una vista previa de cada uno de ellos haciendo un solo clic en las muestras. Puede utilizar los botones en la parte inferior del explorador para cambiar el tono y la velocidad de reproducción.
5. Puede obtener una vista previa de cada uno de ellos haciendo un solo clic en las muestras. Puede utilizar los botones en la parte inferior del explorador para cambiar el tono y la velocidad de reproducción.
 6. Puede hacer clic en los encabezados de cualquier columna para ordenar por esa columna. Haga doble clic para invertir el orden.
6. Puede hacer clic en los encabezados de cualquier columna para ordenar por esa columna. Haga doble clic para invertir el orden.
 7. Cambie el tono o la velocidad desde el botón si desea obtener una vista previa de las muestras en
7. Cambie el tono o la velocidad desde el botón si desea obtener una vista previa de las muestras en
diferentes formas.
8. En la parte inferior derecha, hay información sobre las muestras. Debería
comprobar minuciosamente esa información.
 9. Si no puede verlo, amplíelo colocando el cursor sobre la forma de onda, haciendo clic y arrastrando hacia arriba.
9. Si no puede verlo, amplíelo colocando el cursor sobre la forma de onda, haciendo clic y arrastrando hacia arriba.  10. En la parte superior izquierda, está el botón "Insertar". Insertará las muestras seleccionadas en el proyecto. Utilice esto para importar las muestras.
10. En la parte superior izquierda, está el botón "Insertar". Insertará las muestras seleccionadas en el proyecto. Utilice esto para importar las muestras.

Más sobre las herramientas
- En la parte inferior derecha se muestra un interruptor para el cuadro de información multimedia. Si no puede ver el cuadro de información multimedia, actívelo.
 2. La siguiente sección tiene algunas herramientas para igualar el tempo.
2. La siguiente sección tiene algunas herramientas para igualar el tempo.
 3. Puede conservar el tono de la muestra al cambiar la velocidad.
3. Puede conservar el tono de la muestra al cambiar la velocidad.
 4. Puede acoplar el explorador de medios con esto.
4. Puede acoplar el explorador de medios con esto.
 5. Al hacer clic en él, se colocará el explorador de medios al lado del mezclador en la parte inferior. Recomendado para fácil acceso.
5. Al hacer clic en él, se colocará el explorador de medios al lado del mezclador en la parte inferior. Recomendado para fácil acceso.
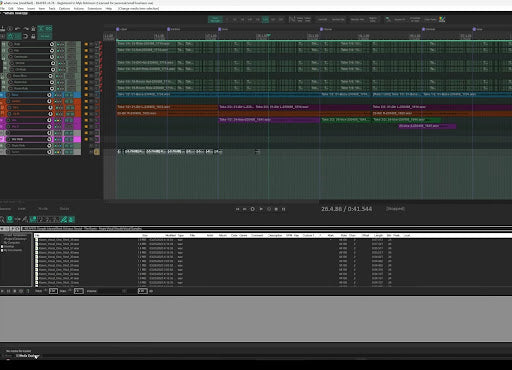
Aunque esto es satisfactorio en la mayoría de los casos, se puede optimizar mejor para lograr la máxima facilidad de uso y eficiencia. Aquí están los pasos:
1. En el explorador de medios, seleccione y haga clic derecho en la muestra que contiene la carpeta.
 2. Haga clic en "Crear base de datos desde carpeta". Tomará un momento indexar las muestras dentro de la carpeta.
2. Haga clic en "Crear base de datos desde carpeta". Tomará un momento indexar las muestras dentro de la carpeta.
 3. Puede utilizar la función de búsqueda para buscar rápidamente la muestra requerida. El principal beneficio es etiquetar muestras para clasificarlas y buscarlas rápidamente.
3. Puede utilizar la función de búsqueda para buscar rápidamente la muestra requerida. El principal beneficio es etiquetar muestras para clasificarlas y buscarlas rápidamente.
 4. Para etiquetar: haga clic derecho en la muestra en el explorador de archivos.
4. Para etiquetar: haga clic derecho en la muestra en el explorador de archivos.
5. Haga clic en "Editar etiqueta de metadatos".

Puede utilizar las plantillas o utilizar etiquetas personalizadas.
Aquí hay un ejemplo:
- Haga clic derecho en el archivo, haga clic en "Editar metadatos" y "Descripción". Asígnale un nombre y haz clic en "Aceptar".
- Ahora puede ver que aparece debajo de la columna de descripción en el explorador de archivos.
- No existe ningún mecanismo para la actualización automática en la carpeta principal. Para actualizar la carpeta, haga clic derecho sobre ella y haga clic en "Escanear base de datos en busca de archivos nuevos".
 4. Ahora se agregarán nuevos archivos y ediciones.
4. Ahora se agregarán nuevos archivos y ediciones.
 5. Simplemente arrástrelos y suéltelos desde el explorador para agregar las muestras.
5. Simplemente arrástrelos y suéltelos desde el explorador para agregar las muestras.
Esperamos que ahora pueda importar fácilmente los archivos de muestra y configurar Reaper para lograr la máxima eficiencia.